Text messaging is one of the most used activities when playing with iPhone. With the rapid development of mobile technology, messaging was involved from text limited functions to media-riched app nowadays. We can send text messages, photos, voice and even videos via messaging app like iPhone built-in iMessage or WhatsApp, the most popular messaging app across the world. And new features are consistently added to the new version of the device, making it a must-have app in each smartphone and obviously iPhone is not an exceptional.
- IPhone Text Messages is a reliable application designed specifically for extracting messages from your iPhone backups, enabling you to save them to PDF format.
- The Print Text Messages app can only be downloaded on a Mac or PC and not to an iPhone. Enter your email address below to send a download link you can use when you are on a Mac or PC. We will not store your email address or send you any other emails.
When the number of messages reaches a high number in iPhone, let say 300, then it becomes a touch task to manage those messages individually. It's a great plain to scroll down from the top to bottom, only to find a message that's very important for you. So backing up your messages to a Mac and deleting the not so important ones in your phone seems a pretty nice option in such case. What's more, this will also help you restore the messages when your iPhone was stolen or failed of function to reduce the pain of losing valuable data.

How to Transfer Text Messages from iPhone to Computer with PanFone Mobile Manager.
But sadly, either iTunes or iCloud has a backup solution for messages, which is mainly for mail, contacts, notes and office documents. The good news is that there are a few fancy apps developed by third party vendor coming into help and iPhone Transfer for Mac is an shiny one among them. This Mac app is capable of transferring all kinds of content from iPhone to Mac with one-click option. The whole transfer will be done in background and only takes a few minutes to transfer 500+ messages from iPhone to Mac, so as to photos, music, contacts and media libraries. It's an all-in-one transfer app that even Apple can't deliver the functions it has.
User Guide: How to Export iPhone XS/XR8/X/7/6S SMS to Mac Computer
Firstly: Connect Your iPhone to a Mac Open the app and plug your iPhone to the same Mac via USB cable. When the device is well connected, the app will scan the device automatically in background. And it displays the name of found device on the top of the screen.
Step 1 Download and Install iPhone Transfer for Mac
The download file is available via above link. Double click the file to start the installation after download is completed. The entire process is just as simple as installing apps you have done many times before. Make sure to add this app to Application folder so that you can quickly open the program via Launchpad. It will automatically detect your iPhone deivce.
Note: This program provides three transfer options, which allows user to transfer items from iDevices 'To iTunes', 'To Mac Computer' and 'To iDevices'. Just choose the proper ooption you need and proceed to the next step.
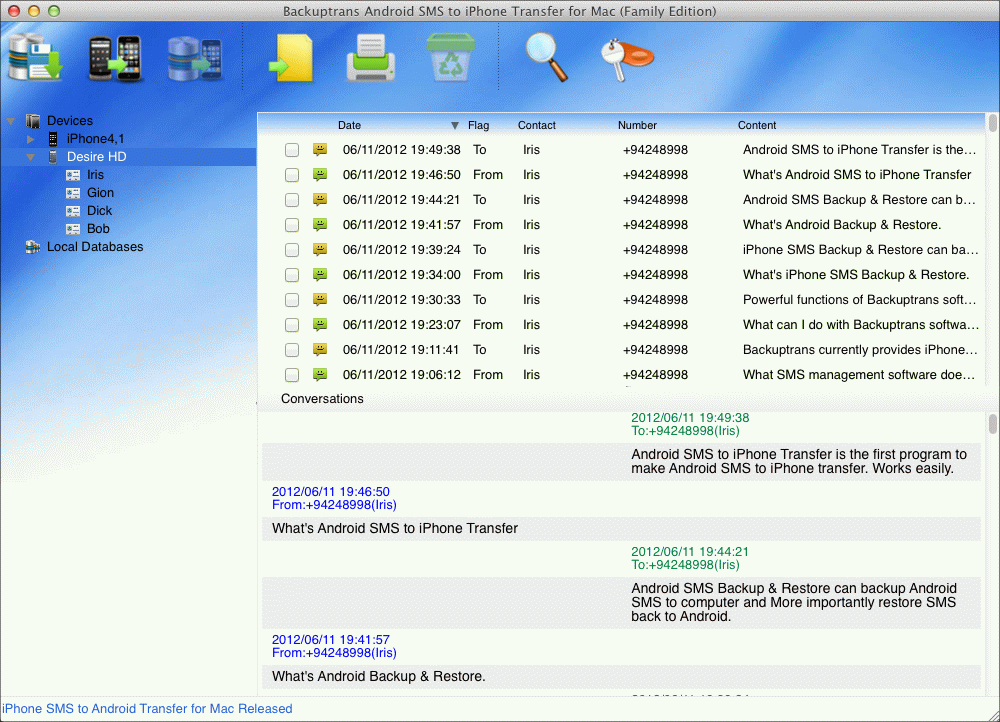
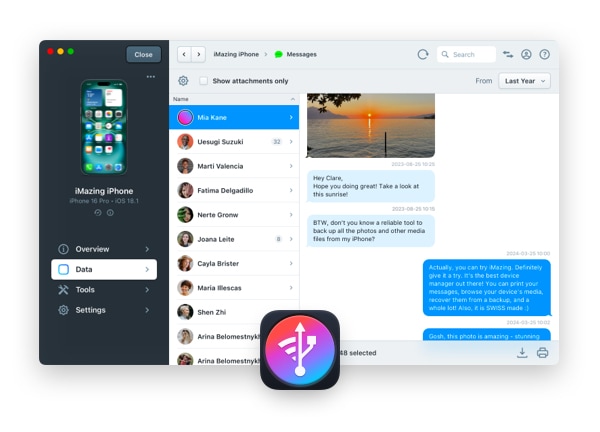

Step 2 Preview and Select the Text Messages You Need
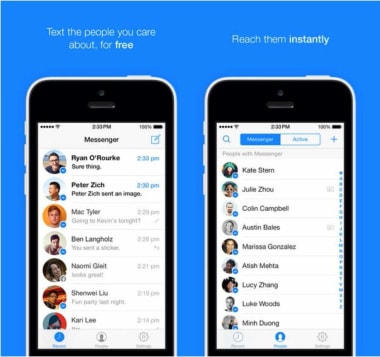
How to Transfer Text Messages from iPhone to Computer with PanFone Mobile Manager.
But sadly, either iTunes or iCloud has a backup solution for messages, which is mainly for mail, contacts, notes and office documents. The good news is that there are a few fancy apps developed by third party vendor coming into help and iPhone Transfer for Mac is an shiny one among them. This Mac app is capable of transferring all kinds of content from iPhone to Mac with one-click option. The whole transfer will be done in background and only takes a few minutes to transfer 500+ messages from iPhone to Mac, so as to photos, music, contacts and media libraries. It's an all-in-one transfer app that even Apple can't deliver the functions it has.
User Guide: How to Export iPhone XS/XR8/X/7/6S SMS to Mac Computer
Firstly: Connect Your iPhone to a Mac Open the app and plug your iPhone to the same Mac via USB cable. When the device is well connected, the app will scan the device automatically in background. And it displays the name of found device on the top of the screen.
Step 1 Download and Install iPhone Transfer for Mac
The download file is available via above link. Double click the file to start the installation after download is completed. The entire process is just as simple as installing apps you have done many times before. Make sure to add this app to Application folder so that you can quickly open the program via Launchpad. It will automatically detect your iPhone deivce.
Note: This program provides three transfer options, which allows user to transfer items from iDevices 'To iTunes', 'To Mac Computer' and 'To iDevices'. Just choose the proper ooption you need and proceed to the next step.
Step 2 Preview and Select the Text Messages You Need
After scanning, the app lists the number of detected items behind each category. You can privew all messages conversation by clicking the contacts. Select Text Messages this time and uncheck other items to make sure transferring text messages only.
Step 3 Start to Export iPhone Messages to Mac
When everything is ready, just click Export to begin the transfer process. Usually, it only takes a few minutes to complete the entire process. In the popped up dialogue box, set a destination on your Mac computer to save these Messages you're transferring from iPhone to Mac computer.
Download Iphone Messages To Computer
Up to now, iPhone Transfer for Mac is the best app in function and easiest for user experience. Even a novice use can get the job done without any problem. Besides transfer function, the program can also transfer data between different mobile phones. What's more, it even helps you to permanently erase all your personal data on the old device before selling it out to someone else. It's a really must-have app if you own any digital device, which saves a lot of time and effort for management.
For Android based smartphone, TunesBro Android Manager is the most preferred way to transfer text messages from Android to computer. You can also use the app for iPhone data backup though.

